Hojoki also lets you create ‘workspaces’ where you can plan holidays, or work on projects with lots of people without having to give them access to files spread across accounts.
For example, you could have an itinerary saved in Google drive, an event planned in Google calendar, a conversation on twitter, reminders in ever note and photos in Dropbox and, with Hojoki, your friends and family can see all the relevant files from just one link.
If you connect to Hojoki using your Google account, or Facebook, you will also get the option to see what your friends have been up to on the different sites – but only what they have set as public. You can also sign up using email and add people manually. Hojoki is available as an android and iOS app, too.
1. Give your account a name and click next. Select each web service you want to add. Hojoki will open the service in a pop-up window and ask for your login details. You may need to grant Hojoki access. Click next and then ‘let’s go!’
2. All your files and folders will now be imported to my cloud. Click ‘finish’ when prompted. Your recent files and folders are shown in the right-hand panel. Find files by using the search box, or you can filter by type of data.
3. Click a file to open it using its original program. Expand entries by clicking the arrow. You can download the file, see event details and notes, or delete it. Clicking delete removes the file from Hojoki and its original location.
4. To share files with colleagues and friends so they can edit them, click ‘create workspace’. Name and label it. Then add members using their email addresses. You can delete members by clicking ‘remove’. To finish, click ‘create workspace’.
5. To add files to a workspace, select the workspace and click the cog icon that appears. Under the content tab click ‘add content’. Choose a connected app and press ‘configure content’. Choose the relevant files or calendars and click ‘add content’.
6. Repeat step 5 for all the files you want to add to your workspace, from each of your different apps. If you make a mistake and choose the wrong app, click ‘select another platform’ to choose a different app from your list.
7. To prevent sharing certain files, click delete next to the relevant folder or app in the content tab. add new people to your workspace by clicking the member tab and ‘add person’. You can also make other people administrators.
8. On the ‘workspace settings’ tab you can rename the workspace, leave it, or delete it from your Hojoki account. You can also choose another color label. To close your workspace, click the cross.
9. Change your Hojoki account settings by clicking the cog icon. Under the profile tab you can change your name, profile image and password, as well as delete the account. You can also manage your email subscriptions. Under Theming you can choose wallpaper.
10. Click each account icon to see its sync status. To add a new account, click the plus sign, select the app from the list and click ‘I’m done’. Remove accounts by clicking their icon and choosing delete. Sign out using the on button.
source & images credit:






 Posted in:
Posted in: 






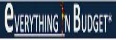
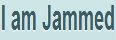


1 comments:
It's really helpful to organize every files that you have. I actually love the idea of online file storage service because it really helps to backup and organize my files and folder and plus the fact that I can access it every where I am. I hope Hojoki would also integrate Insync.
Post a Comment